Sd Card Not Showing Files In Pc
I have a Silicon Power flash drive with 32 GB capacity but the computer does not see it. It appears in 'Disk Manager' as an unallocated space but when I try to create a simple file volume an error appears. As the result, the computer not recognizing sd card and Windows Explorer says 'Please insert the drive'. What to do?The answer. You can create a new partition through the 'Disk Management' via Control Panel. A file space can be marked as RAW, but it is necessary to create a new partition on it. Besides there are specialized programs for working with partitions and formatting.Also read the manual on.
I bought a Xiaomi redmi note with 4 64GB capacity, the sd card SanDisk 64GB I took out from my old phone and after I formated it with standard Windows tools to ExtFAT having standard cluster size.Windows Explorer does not see the sd card after it has been formatted. When you try to enable it to the phone it says 'unable to safely remove the device sd card sandisk' and when you try to format it via the phone nothing happens at all.
How to cope with it?The answer.1) Possibly the sd card model is not supported by your mobile device which happens quite often.2) If Windows doesn't recognize exFAT try Fat32.3) Test the card on any other Android device: can it be read? If Windows Explorer does not see the card you should open 'Disk Management' via Control Panel and check if there is an unpartitioned space. If there is than the sd card has to be formatted and the drive has to be assigned with a letter (see the answer above). I'm trying to recover deleted photos via Recuva program but my laptop wont read my sd card after it has been connected to it via usb and the phone appears as a portable device.
USB debugging icon is enabled but at the same time so is the connection through MTP. What is better to do in this situation?The answer. When you restore files from the internal memory, you have to create its image (see ) and then connect the copy of the internal memory to the PC as a separate drive.
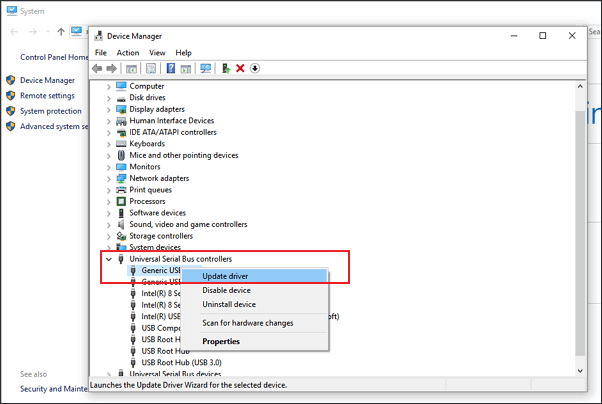
Even if your computer could not play the video I would think you could at least copy the file to a folder on your hard drive. There is a sample AVCHD - MTS video clip you can download from the following site. Just right click the filename and choose.Save Target As. It would be interesting to see if you could download and play this file.
Find Files On Sd Card
After these complicated manipulations Recuva will be able to detect the phone memory. When trying to format the sd card the computer shows the message: “the drive is ”. I failed to format it and now the card can't be seen by the PC either. The cardreader led is working, but the sd card not showing up on computer. What can be done in this case?
It's a Transcend flash drive with 32GB capacity.The answer. Check the drive performance through Disk Management (Run diskmgmt.msc).
When you connect the sd card to PC a new device should appear in the list. In order for the flash memory to appear in 'Explorer', a new and formatted drive should be created on it. All these actions are accessible via Disk Management.SD card not being recognisedwhilst shooting on my camera, the SD card failed and said card not formatted. It is not even recognised on any computer.
It does not even show up as existing.
.Select recovery mode.Scan device.Preview and recover. With a double-click, you can preview photos, documents, video and audio files, and check whether they're what you are looking for. Read-only recovery process does not overwrite original data. View files during scanning and you can stop scanning if lost files have been found. Try before you buy. The trial version can scan hard drive and preview recoverable files, which helps to make sure whether your files can be recovered correctly.
Solved – SD card not showing up or recognized in Windows 10/8/7SD card not showing up or detected? Never mind, just follow solutions here to fix the issue without losing data. It happens that SD card, USB drive, external hard drive, hard disk and other storage media does not show up in Windows File Explorer when you connect it to your computer. This is a common problem and it is very easy to fix it. This guide explains symptoms and causes of SD card not showing up issue and provides 6 solutions step by step to fix it and retrieve lost data from damaged SD card. Overview on SD card not showing up issueYou must have experienced similar situation. After days of using your smartphone or digital camera to take pictures and videos, you go back home and try to transfer everything from memory card to computer in order to backup or further editing.
You insert the memory card to adapter to your laptop, open Windows File Explorer, expecting to see the icon which represents SD card. However, the SD card does not show up in Windows.
Thus you try again, and end up with same result. You doubt the SD card might be damaged, and do not know what to do.'
I am recently experiencing an annoying problem. I bought a 32GB SD from a local shop, but it is not showing up in File Explorer of my Windows 10 laptop after connecting it via a card reader. I returned the memory card as it is not working on my computer and then I purchased another card from a different shop. Unfortunately, this SD card couldn't be recognized by my computer either! I have followed several methods found on the Internet to fix the issue, but none of them worked.

What's more frustrating was that same issue happened to my old SD card. That old SD card cannot be seen in computer either!
I hate to lose all data on this SD card. Can anyone tell me how to make SD card shown in computer without losing data?' SD card is a kind of memory card and it is widely used on various digital devices such as cellphone, digital camera, tablets, etc. SD card is able to provide large capacity to store data, and users usually like to back up content on memory card to computer in order to free up SD card space. To do that, we need to connect SD to computer via card reader.
Of course there are many other ways to transfer data between media, but many of us prefer to the connection via card reader or adapter.However, sometimes you may encounter the issue that SD card cannot be detected by computer. You cannot see the SD card in My Computer and you cannot access data on the SD card either. Usually there is not any notification at all related to the issue. Though the SD card seems to stop working, you shouldn't blame the SD card or format it, for you will lose all your files.Causes of SD card not recognized errorThere can be many reasons behind this issue, and the SD card might be logically or physically damaged due to various factors. Here lists some common causes:. Connection issue.
The SD card is not well connected to computer because of damaged USB port, adapter, card reader, etc. SD card is locked. The SD card that cannot be recognized might be write protected, which means computer cannot read or detect it. Improper operation. Though many SD card support hot plug, which means you can insert or remove it from device while it is running, frequently usage may lead to metal wires or corrupt file system. Drive letter is lost.
As we all know, a partition without a drive letter cannot be accessed in Windows Explorer. If a SD card loses its drive letter, it won't be displayed in system.
Corrupted driver. If the SD card does not show up in system, but it can be seen in Device Manager with a yellow mark, there might be something wrong with its drivers. In this case, it can be seen in Disk Management instead of Windows File Explorer.
Partition loss. It is possible that partition on SD card gets deleted and then the SD card is full of unallocated space.
The SD card is physically damaged. Physical SD card damage may involve damaged plastic shell, drop to water, etc. In some cases, you cannot even insert the SD card into a card reader.Since the issue is caused by so many factors that there will be a wide range of solutions available to solve the problem. The following part contains a list of fixes that have worked on other users who encountered same problem. You can start from the first solution and keep moving to the solution that fixes your issue.Solution 1: Test your SD card on another PC or card readerWhen you come across SD card or issue, the first move should be checking if there is any connection issue. As to SD card, you need to test it on a different USB port, computer or a new card reader, which may lead to a connection issue.If SD card can be detected on other computer or via a new card reader, then it is not a damaged card and the problem can be solved easily.If the memory card does not work on other computers, the card might be damaged or you need to try other solutions.Solution 2: Place SD card's lock switch in the 'Unlock' positionMany SD cards have a mini physical switch on the edge of the card, and you can check if your SD card has such a switch. This switch is designed to make whether the card can be written or not.
If the switch is on the unlock side, data on the SD card can be edited or modified. If the SD card is locked, you cannot access it. What's more, in some cases, you'll receive a message saying the card is encrypted, while sometime there is not any message and the card cannot be recognized.Therefore, you should look for the tiny switch and make sure it is placed at the unlock side. Once it is moved to the correct position, try your SD card again and see if it can be recognized.Solution 3: Enable memory card readerThe card reader is enabled by default in Windows 10, but we can disable it and then enable again manually.
This method has been proved workable by many users, thus we share this method here:Step 1 Open Device Manager by right-clicking Start menu and selecting Device Manager from the menu list.Step 2 Locate and expand category 'Memory technology devices' and double-click the card reader.Step 3 On the popped-up window select Driver tab and click Disable button.Step 4 Click Yes button when you prompted by message 'Disabling this device will cause it to stop functioning. Do you really want to disable it?' Step 5 Double-click the card reader again to open Properties window and click 'Enable Device' this time.Solution 4: Reinstall SD card reader driverIncorrect, missing, outdated or corrupted card reader driver is likely to lead to an unrecognized SD card, thus we can try reinstalling driver for the card reader and see if the SD card can be detected afterwards.Step 1 Open Device Manager. Right-click on Computer icon from desktop and select Manage; click Device Manager on the 'Computer Management' window.Step 2 Expand 'Memory technology devices' item and locate the card reader.Here you need to take down the brand and model of the card reader so that you can go to its website to download the latest driver.Step 3 Right-click on the card reader and select 'Uninstall device' option from context menu.Step 4 Select 'Delete the driver software for this device' option and click Uninstall button. Once the driver is removed, restart your computer.Step 5 Download the latest driver from the card reader's website and install it in compatibility mode:1. Right-click on the driver installer and choose Properties from context menu.2.
On the Properties window click Compatibility tab and select 'Run this program in compatibility mode for' under Compatibility mode. Select Windows version from drop-down list, and click Apply and OK buttons.3. Run the setup file and follow the onscreen instruction to complete the installation. Reboot computer after installation completes.Solution 5: Assign / change drive letter for SD cardIf the SD card you inserted to your computer does not have a drive letter, it won't show up in system. In some situation, the card reader is assigned a driver letter, and yet you get error message ', which means the card is not readable.
To solve this problem you can try assigning a new drive letter.Step 1 Right-click Start button and select Disk Management from the menu list.Step 2 Find the SD card in Disk Management and right-click it to choose 'Change Drive Letter and Paths' from context menu.Step 3 Click Change button from the popped-up menu, choose a drive letter from the drop-down list and click OK button. If the SD card does not have a drive letter, you should click Add button.Solution 6: Remove SD card write-protectionAs mentioned in the previous part, if SD card is set to be write-protected, then it cannot be recognized by computer. If your SD card does not have a lock switch and anyway, you can follow instruction here to remove write-protection.Step 1 Access Device Manager. Press Windows key and R to launch Run window. The type devmgmt.msc in the box and click OK button.Step 2 Locate and expand Disk Drives option and find out the SD card.Step 3 Right-click on the card and choose Properties.Step 4 If you can see an option related to write policy, turn off it and click OK.
If you cannot see such an option under General tab, look for the option under Policies tab.SD card recovery – recover lost data from not detected SD cardIf the SD card cannot be accessed in Windows and contain important data such as photos, videos, audio files, etc. You should stop using the card and do not try any repairing actions like formatting, disk check, clear SD card, etc. What you should do is recovering data from the corrupted or damaged SD card.When it comes to SD card recovery, data recovery software should be chosen and used.
There are quite a few SD card recovery applications available, but here we recommend. It is professional data recovery software to retrieve data from any inaccessible storage media with NTFS, FAT32, exFAT, Ext2, Ext3 and Ext4 file systems. You can follow steps below to recover lost files from SD card which cannot be recognized by devices.Step 1 Connect the SD card to your computer via a card reader. Then install and launch Eassos PartitionGuru from your PC.Step 2 Select the SD card where your lost files were stored and click ' File Recovery' button from tool bar.Step 3 Select a recovery mode and click Start button to search for lost data from the SD card.Recover Deleted Files Only: This recovery mode is used to get back data lost due to deletion, cut & paste, etc. If you want to, this recovery mode can be selected.Complete Recovery: This recovery modes works on more data loss situations, such as formatting, partition corruption, virus damage, etc. In this example, we need to recover data from SD card which is not working, Complete Recovery should be selected here.Step 4 Preview recoverable files. You can double-click a file to open it and check file content in original size, thus you can identify if it is the one you want to recover and whether the file is damaged or not.Step 5 Recover files.
Select files you want to restore from the SD card and right-click to select ' Copy To', and then you'll be prompted to set a location to save recovered data.Tips to keep memory cards healthyMemory card contains important data for us, and we should try our best to protect it against any damage. Here are some advice you can follow to keep memory card in healthy and save you a lot of headaches. Always leave some space on memory card. Do not occupy all space on SD card, as memory card needs some space to complete read and write option. If you pack memory card with data, it won't be able to perform any task, and then cause serious issue. Always safely remove memory card instead of unplug directly. The safely removal method of SD card should be used each time you want to eject it from computer or other digital device.
Keep your memory card in a safe place. The tiny card should be put in a secure place which is away from any possible damages. The card reader you use should be in good quality.
A card reader plays important role in connecting SD card to computer. If it is not qualified or contain hardware issue, SD card may get corrupted. Do not use memory card in low battery situation. If digital device like camera, cellphone is in low battery, you shall not write or read data on memory card. There is a chance that all data on the memory card may get lost. Have a backup card.

SD card has its lifespan even though you take good care of it. If your SD card is used very frequently, you should prepare a new card to replace after a certain time. Moreover, always use reliable and branded memory card which usually has good quality.ConclusionThis instruction explains a variety of solutions to fix SD card not showing up issue. Here we want to emphasize: if the SD card contains significant data, you should perform SD card recovery before trying any of these solutions. If none of these methods works on your SD card, you may need to purchase a new SD card to replace it. If you have other ways to fix the issue or any questions, please feel free to contact us.