Laptop Keeps Shutting Off Windows 10
Don’t tell me that you never faced a single unprompted shutdown or reboot of your computer system. Due to the failure of hardware or software or both, every computer user has to face this problem at least for once in a time. This can be neglectable until it happens daily or too frequently.
If you are annoyed from the Windows 10 random shutdown, then check these methods below to solve it.Possible reasons that may cause the problem of ‘Computer randomly shuts off’. Issue with the Operating System.
Windows 10 shuts down instead of sleep when idle. 1: Jul 17, 2017: Windows 10 shuts off network adapter at logon: 8: Jun 16, 2017: Windows Home 10 shuts off: 2: Feb 17, 2017: Laptop screen remains black when I try to bring it back up and eventually shuts down. Windows 10: 0: Sep 24, 2016: Windows 10 shuts down after a few minutes after startup but runs fine in safe mode?
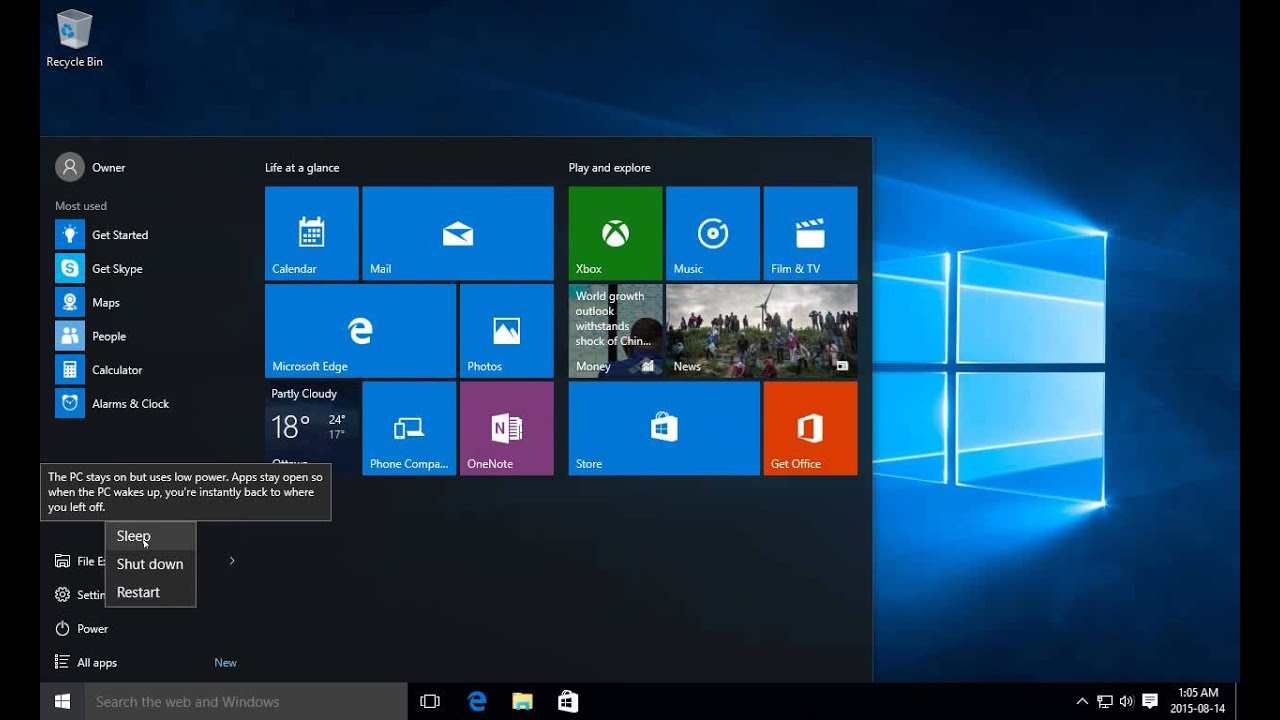
Laptop Keeps Shutting Off Windows 10 Updates
Failure of software/hardware or both. Virus or malware on the system. Problem with the power supply (UPS)We can’t say which thing causes this shutdown system, so we can only apply some tricks and then hope not to face the issue again. Methods to fix for “Windows 10 Shuts Down Unexpectedly” Method-1: Turn off the sleep mode in your systemYes, this is a good feature of every computer system which helps to save energy by putting the computer in sleep mode if you are leaving it ideal for a long time.
It also contributes to extending the battery life if you are using a laptop. You can resume your work with only a hit of the key and enter a password if you have set any. This is good only until it causes the problem of an auto shutdown.As reported by a few Windows 10 users, they experienced a full shutdown of the system instead of a sleep mode after a specific period. So, it’s better to turn off this feature if you are facing a similar issue.For doing that,. Press Windows + S key and type Settings.
Open the Windows settings menu when you see the icon. On the left side panel, click on “Power & Sleep.”. Set the settings to ‘Never’ for both ‘Screen’ and ‘Sleep’ option shown on the window. Close the window and restart your systemMethod-2: BIOS UpdateI will not recommend this to beginners, but they can give it a try.
Beware that if you make any mistake, then it can create many other problems in your system. So make sure to do it accurately.