Nvidia Not Showing Up In System Tray
Sep 22, 2013 Yes, there are 100s of threads about updating drivers taking CP out of the system tray, that isn't what this thread is about. The bug happened to me, and clean install didn't fix it. Windows context menu is working fine, but there isn't an option to show in system tray within the 'Desktop' drop down in CP. However, the CP seems to working fine. Nvidia Tray Icon not showing up anymore. Some would not find the solutions simple. Not all graphics/display cards put tabs at display properties for settings and configurations. Indeed, the usual route is msconfig or the startup folder at Start menu for putting an icon at the system tray.
Say like, 1 inarnate, 1 wolf, 1 corpse blob and so on. My problem with the mod is it didnt exactly remove the limit, just changed it to 3 That and you could still just summon 3 incarnates if you wanted. Id like it to make it limit 1 per summon type. I could also send it to you if ya wanted. Divinity original sin 2 best class for companions.
Nvidia Gpu Activity Icon Missing
So with the last few nVidia drivers they've added a very annoying System Tray icon that is there when the computer starts. I don't know why, but it bugs the crap out of me.Now I can stop the 'NVIDIA Display Driver Service' service and the icon goes away. Oddly, I can start the service right back up again and the icon doesn't come back.Now for the mean time I just wrote a bat file that runs at startup to restart the service, which gets rid of the icon, but there has to be a better way. Perhaps some option burried somewhere in the nVidia control panel or something. Just wanted to reply because I was seraching for solution and it was like 3rd option on Google. Finally found solution myself.1. I have tried unchecking 'Show Tray Icon'.
Doesn't work2. I have tried installing only 'Display adapter drivers' and 'Physics' (with clean install). Doesn't workWhat happens. When you deselect 'Show Tray Icon' app sets REG 'HKEYCURRENTUSERSOFTWARENVIDIA CorporationNvTrayStartOnLogin' to DWORD 0. But this doesn't work because there is no coresponding value under 'HKEYLOCALMACHINE'. So to fix this you have to add REGHKEYCURRENTUSERSOFTWARENVIDIA CorporationNvTray'StartOnLogin'=DWORD:00000000HKEYLOCALMACHINESOFTWARENVIDIA CorporationNvTray'StartOnLogin'=DWORD:00000000.
If your NVIDIA Control Panel is missing as well, do not panic. Give the following methods to fix missing NVIDIA Control Panel in Windows 10 a try, and you will be all set. Methods To Fix NVIDIA Control Panel MissingThe following steps include basic troubleshooting as well as some advanced techniques. Do not skip the advanced ones if the easier ones do not help to get back your missing NVIDIA Control Panel. #1 – Restart NVIDIA Services To fix NVIDIA Control Panel Missing IssueIt may happen that NVIDIA Control Panel went missing from the Desktop context menu as well as the System Tray.
Another basic method for you to try is to restart the NVIDIA specific services. Let us see how to restart these services on your PC:Step 1: Open the Run box by pressing Windows + R keys together. Now, type services.msc in the Run box and press Enter button. Step 2: This will open the Services window. Here, you will find all the running services on your PC.
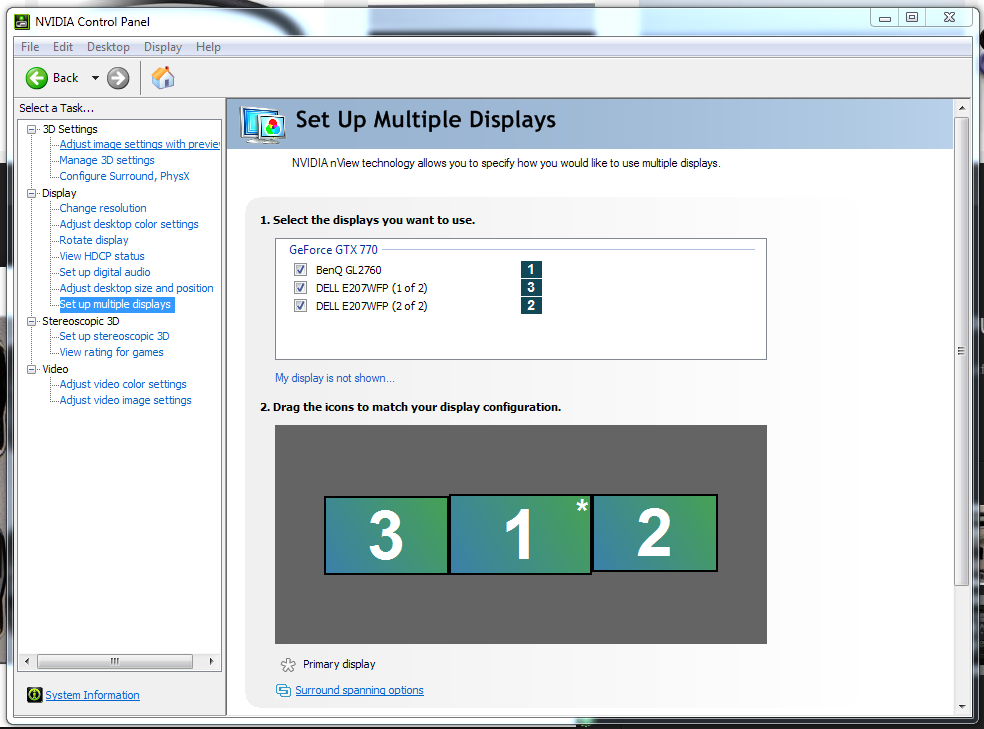

In the list of services, look for services whose name start with NVIDIA. Select each NVIDIA service and click on the Restart button available on the left side of the window. If a service has stopped, click the Start button.See if this method brought back the missing NVIDIA Control Panel. If it didn’t, restart your PC and check again. If nothing happens, try the next method.
#2 – Unhide NVIDIA Control PanelIf you can’t find NVIDIA Control Panel on your Desktop Context Menu or Start Menu, there’s a possibility it might be hidden. This happens mostly when you update the NVIDIA graphics card software. Let ‘s see how to get back NVIDIA Control Panel with the following steps:Step 1: Open the Control Panel.